Command Prompt - mmc
How can I get a list of installed certificates on Windows? Is there a way to check if my certificate has the private key attached? In this tutorial we’ll show you easy ways to view all certificates installed on your Windows 10 / 8 / 7 computer, so you can check the certificate status, export, import, delete or request new certificates.
Method 1: View Installed Certificates for Current User
- Press the Windows key + R to bring up the Run command, type certmgr.msc and press Enter.
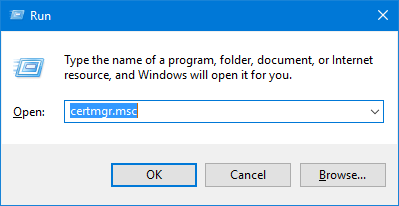
- When the Certificate Manager console opens, expand any certificates folder on the left. In the right pane, you’ll see details about your certificates. Right-click on them and you can export or delete it.
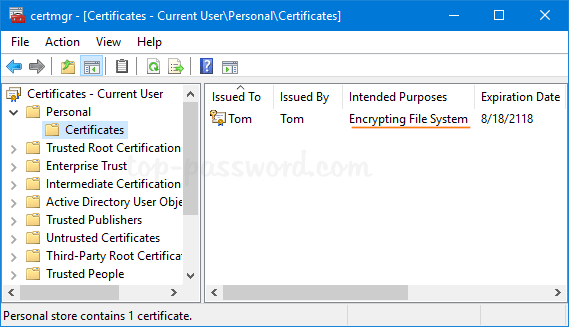
By default, the EFS certificate could be found under the “Personal” -> “Certificates” folder. Double-click on the EFS certificate and you can know if it has the private key attached. Without the private key, you’re unable to decrypt your EFS files.
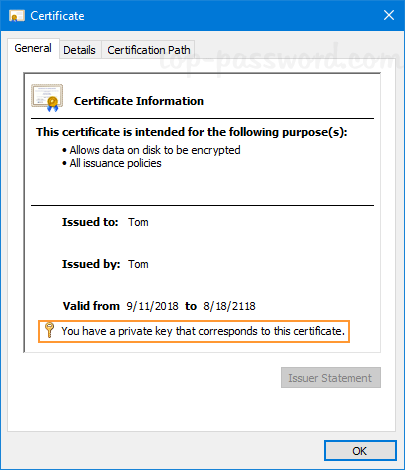
Method 2: View Installed Certificates for Local Computer
- Press the Windows key + R to bring up the Run command, type mmc and press Enter to open Microsoft Management Console.
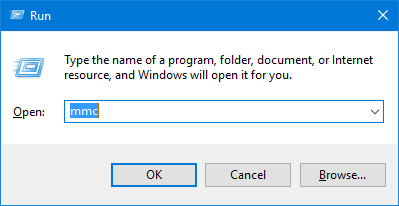
- Click the File menu and then select Add/Remove Snap-in.
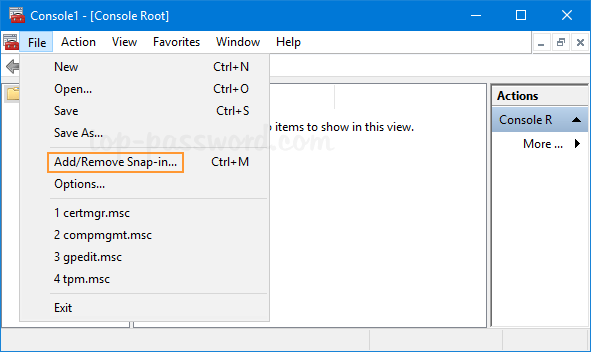
- Select Certificates from the list of snap-ins, and click Add.
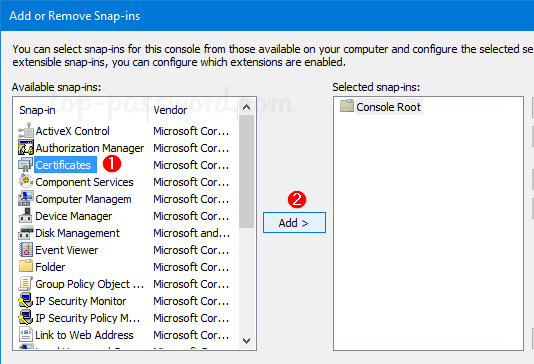
- In the next dialog box, select Computer account and click Next.
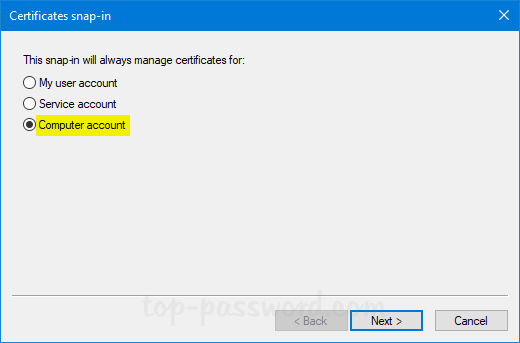
- Select Local computer and click Finish.
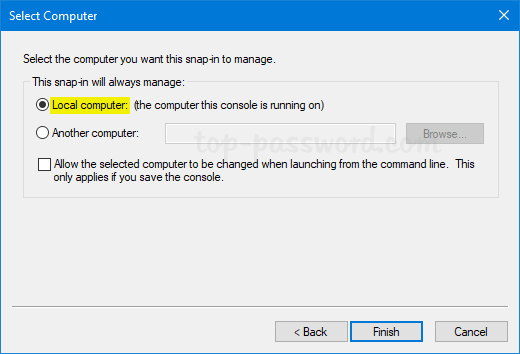
- Now you’ll back at the “Add or Remove Snap-ins” window, just click OK.
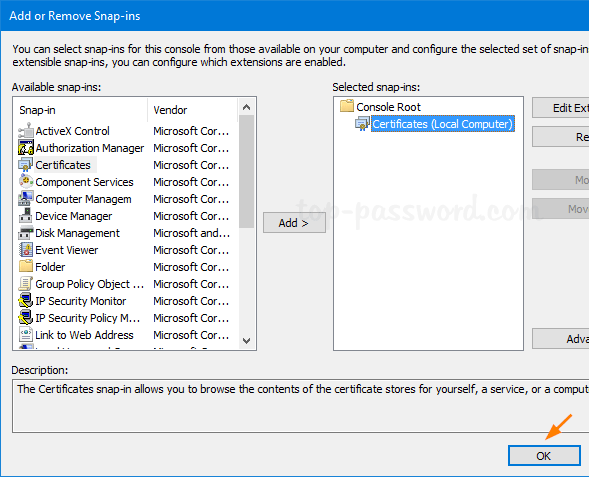
- When you open any certificates folder, you will see that the certificates are displayed in the right pane.
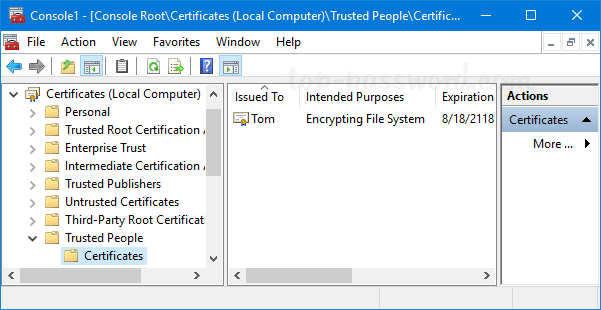
No comments:
Post a Comment